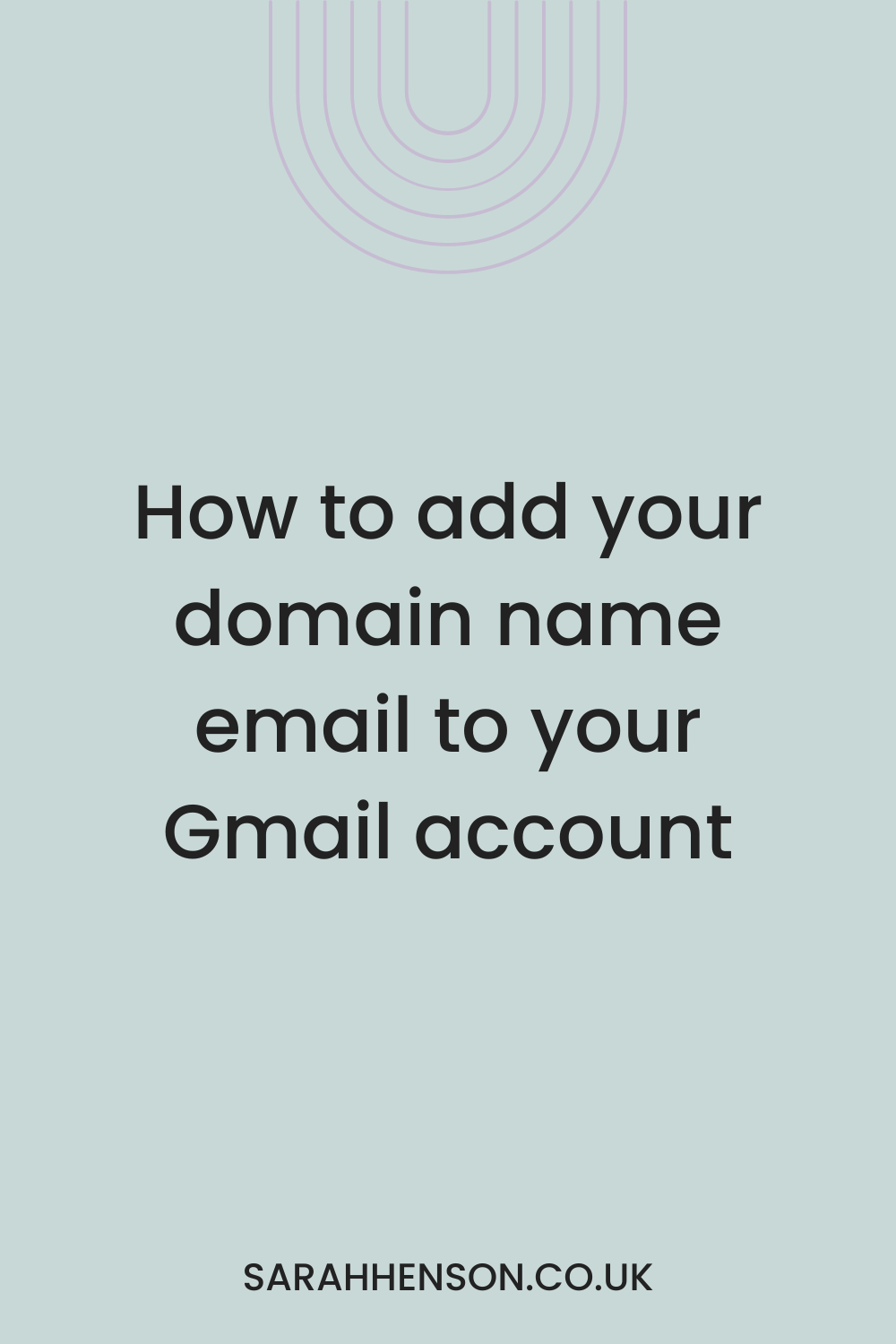How to add your domain name email to your gmail account
Disclaimer: This post may contain affiliate links to products or services that I recommend. I may receive a commission should you sign up through my link (but at no additional cost to you). I only suggest products and services that I wholeheartedly support and believe in and have either used myself or have used on behalf of a private client.
Your website is now set up but how do you get your domain name integrated into your email account. There are a variety of ways to do this, but if you want to integrate your domain into your gmail account, watch this tutorial.
Why Google is the way to go!
There are a variety of ways to set up your domain name into an email account so you can create a professional impression with your business.
What I’m talking about is rather than having yourname@gmail.com as you email address, you’ll want to have something like name@domainname.com.
I’m a huge fan of all things Google, so that’s what I’ll focus on in this tutorial.
If you’re happy to invest a small amount each month, I’d suggest signing up for a Google Workspace (formerly GSuite) account where Google hosts your inbox and you have a completely separate login using your new domain name email.
It’s worthwhile doing because not only do you get the email account, you get an entire suite of google apps at your disposal under one login.
I manage my entire business in my Google account using Docs, Sheets, Calendar, Forms, Drive, Photos and I even host my YouTube account through my Google Workspace account. It comes with unlimited storage and it all integrates nicely with each other. Plus, you can use all the same apps on your smart phone or device no matter what operating system you use.
So, enough about the virtues of Google Workspace, you probably came here to learn about how to get your domain name integrated into your current gmail account so you have your emails all in one place.
Using your Domain Name in gmail
Before I show you how to integrate into gmail, I want to give you a heads up on how it works.
You can add aliases to your gmail account so if you have a variety of domain names, you can integrate them all into your gmail. If you receive an email from someone using your new alias, when you hit reply, your gmail account will automatically send from the same domain name as long as you have set up the incoming and outgoing server details correctly.
You’ll also be able to select which account you send from if you’re creating a new email to send out from your domain or you can set it as your default so that it always comes up as the chosen domain email address.
So let’s get your domain name added to your gmail.
Watch the video below or scroll down to read the instructions.
How to add your domain name to your gmail account
STEP 1: First of all you’ll need to have an inbox hosted somewhere to receive your emails under the domain name, so you’ll need to create a mail account with the company that hosts your domain name for your website.
Tip 1: Always host your domain name with a different company to where you host your website. For example I host my site with Squarespace but my domain name is with Namecheap. Likewise, if you host your website with Siteground, then I’d suggest you purchase your domain name elsewhere. The reason being that I find it better if everything is not all in one place in case of technical glitches, or if you ever want to transfer your site to another host it makes for an easier switch. Namecheap is my recommendation for domain names (they also provide very cheap mail boxes as an addition to your domain).
Tip 2: If you use Siteground as your website hosting you can create a mailbox as part of your website package, so no need for additional purchases. You’ll still have your domain name hosted elsewhere if you follow tip 1.
STEP 2: Once you’ve set up your mail box you’ll be provided with server settings to “configure your email client”. You’ll usually find these details via your cPanel under Email Accounts>Mail Client Configuration (or something similar depending on your provider).
To send email under the alias via your personal gmail account you’ll need the following details:
Email account name eg. info@yourdomain.com
Outgoing SMTP Server eg. yourdomain.com
Port eg. 465
Password for your email account
To receive email under the alias via your personal gmail account you’ll need the following details:
The email account name eg. info@yourdomain.com
The incoming POP3 Server eg. yourdomain.com
Port eg. 993
Password for your email account
STEP 3: Next step is to integrate these details into your gmail account. Login to your personal gmail and navigate to Settings> See all settings> Accounts and Imports.
You’ll need to add your new domain alias to both the incoming and outgoing settings so that you can receive AND send email from your new domain name.
First, under “send email as” click “add another email address”. A yellow pop-up box will appear. Follow the steps as prompted using the server settings from your hosted mailbox from Step 2.
You will need to verify your email address by grabbing the code sent to your new email. This may seem difficult to do since we’re setting up the receiving inbox for that mail address, but you should be able to access the mailbox through the webmail features where your domain is hosted.
Next, do the same to receive emails by going to the section “Check mail from other accounts” then click “add a mail account”. Another yellow pop-up box will appear and you’ll follow the steps using the information from your server settings.
If you encounter any errors messages, you may need to switch to the unsecure settings from your hosted mailbox.
STEP 4: You’ll now see your new email address appear in both the sending and receiving section. Next step is to double check that it all works. Create an email under your new alias and send it to another account. And then reply to it to make sure you receive it back into your personal email account under the alias.
And that’s how you create your domain name email by integrating it into your personal gmail account. Any questions… add them to the form on my contact page here.