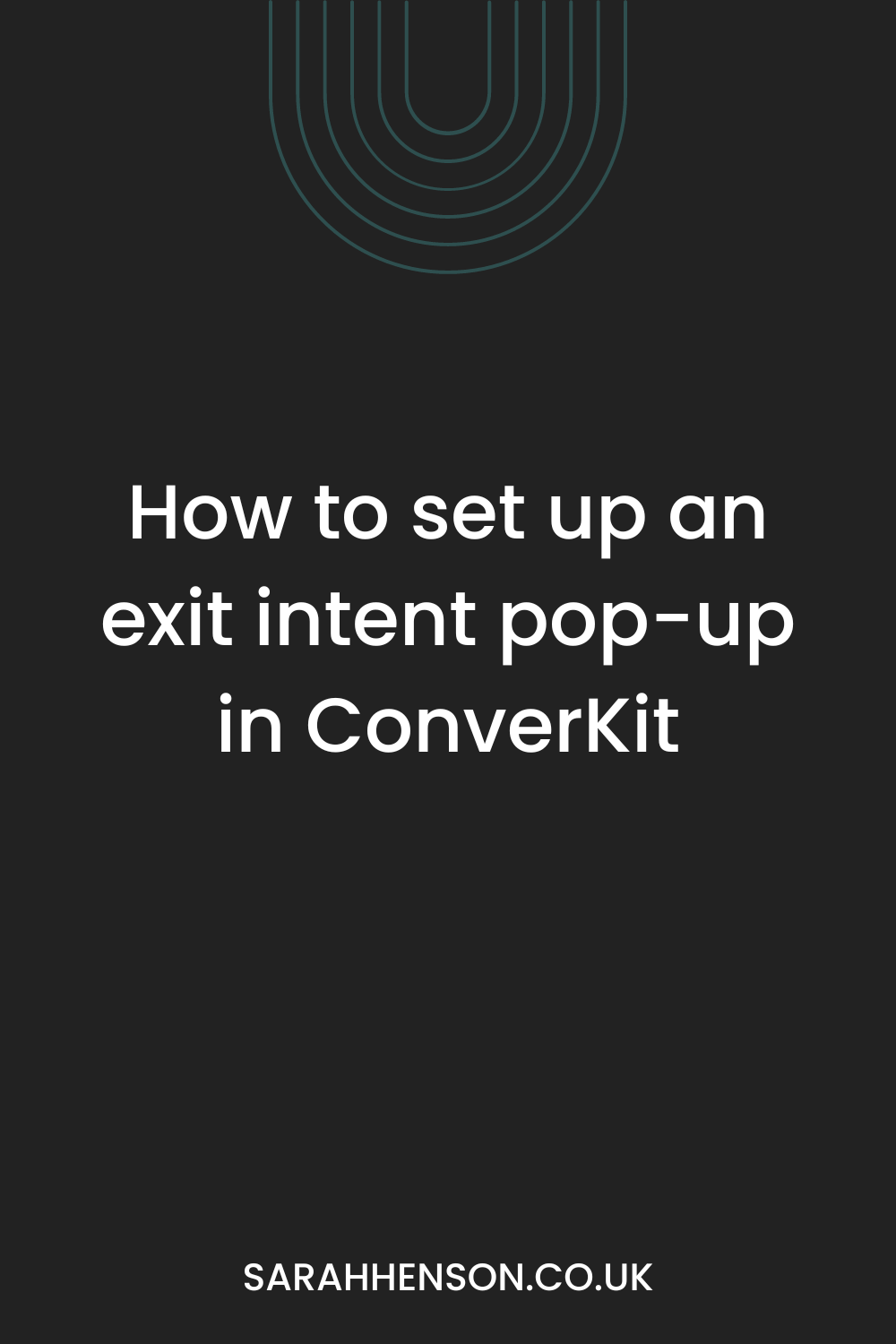How to set up an exit intent pop-up in ConvertKit
Disclaimer: This post may contain affiliate links to products or services that I recommend. I may receive a commission should you sign up through my link (but at no additional cost to you). I only suggest products and services that I wholeheartedly support and believe in and have either used myself or have used on behalf of a private client.
Do you have a Squarespace website and want to use an exit intent that’s directly linked to ConvertKit? Rather than using the integrated Squarespace form, I show you how to set up an exit intent pop-up in Coverkit and embed it on your Squarespace (7.1) site.
How to set up an exit intent pop up in ConvertKit
A pop-up form can be great to use on your website to capture leads, but most of them are quite annoying since they pop-up as soon as you visit. The problem with this is that your viewer may not know anything about you and quite possibly click away from the pop-up if they’re on the hunt for something specific.
However an exit intent pop-up – once that shows up as they’re about to leave your site – can be the perfect opportunity to capture your readers email address before they leave the party!
In this video I show you how to set up an exit intent pop-up using ConvertKit forms and embed it into your site. I show you how I did that with my Squarespace (7.1) site, but you can still use these instructions to add to any website if you take the code and add it to your site header.
I prefer this method rather than using Squarespace’s own form because it means I don’t have to rely on other tech to send the information over to my ConvertKit account.
Watch the video below, or scroll down to see the instructions.
How to create an exit intent pop-up in ConvertKit
STEP 1: Navigate to Landing Pages & Forms> Click Create New> Select Form> Select Modal
STEP 2: Choose your template. In the video I use Powell, but I’ve now switched over to using Poplar.
STEP 3: First edit the name of your form to be relevant to your lead magnet and/ how this form will appear on your site. For this demonstration I labelled mine as Boost Your Emails: Exit Pop-Up.
STEP 4: Click on the relevant elements on the pop-up form to reveal the settings on the right and edit to your heart's content!
Here’s the CSS code to use to centralise your button in the form:
.formkit-submit {
display: block !important;
margin: 0 auto 10px auto !important;}
STEP 5: Add the URL for your thank you page. Please note if you choose “display success message” this will not appear as it’s a pop-up. The pop-up just closes and returns to the page the viewer was on.
STEP 6: Click Settings in the top right navigation to choose how your pop-up will appear. You can have it as a timed pop-up, a scroll pop-up or an exit intent. Enter the relevant information and then don’t forget to select how often this pop-up will be shown.
STEP 7: Navigate to the Incentive tab within the Settings box and choose how your incentive email will be delivered. Are you going to use double opt-in? If so, keep the “auto-subscribe” box unchecked. That way they will only be confirmed as a subscriber when they click the button in your email. Otherwise, check the box and they will automatically be subscribed but still need to click the button to access your freebie.
STEP 8: Edit the incentive email to be relevant to what you’re delivering and once saved, also add your file as an upload, or a link to your file as a URL. Go to the Advanced tab in Settings and choose how you’d like your pop-up to show for those who already subscribed.
STEP 9: Save the Settings box then navigate to the Embed tab and grab the Java-script code from the box that pops up.
Adding the code to your Squarespace (7.1) site header (or other website platform)
This next step is about adding your pop-up code to your website. If you’re not using Squarespace, locate where your website header code can be found and paste the code in there. For Squarespace 7.1 see the instructions below.
STEP 1: In your Squarespace website, log in to the back end and navigate to Settings> Advanced> Code Injection
STEP 2: Paste your code into the header area. As you navigate away from this tab, it will automatically save.
STEP 3: As always with any tech, go test it out. You may want to use an incognito browser tab in case you’ve previously seen the pop-up box when on the back end of your site and have closed it down. Check that your subscriber appears in your ConvertKit account once you’ve added the details to the pop-up, and if you’re using a live email address (rather than a dummy one) check that your incentive email gets delivered.
Happy days!
If you have any questions about this process, please head to the contact page and send me a message. I’d love to help you out!
Related content:
How to connect Squarespace forms with your email service provider